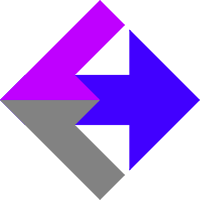 Knowledge Base
Knowledge Base
We are in the process of updating all our documentation for GA4. Feel free to contact us if you need any help or clarification on anything.
Installation Instructions (Basic Topics)
Installation & Troubleshooting Guide
Installation Instructions (Advanced Topics)
Cookie Vault and Cookie System
Subscriptions and Multiple Payments
Tracking Keap/Infusionsoft Phone Orders
Keap/Infusionsoft
Introduction: Keap/Infusionsoft Online Sales Analytics
Introduction: Keap/Infusionsoft Phone Orders Analytics
Introduction: Keap/Infusionsoft Recurring Payments
The Difference Between orderId and invoiceId
Keap/Infusionsoft Payment Notification Webhook
Mapping of Keap/Infusionsoft Discounts to Google Analytics Ecommerce
Mapping of Keap/Infusionsoft Product Categories to Google Analytics Ecommerce
Upselling
Google Analytics
Introduction: Google Analytics Ecommerce
How to Create Your Measurement Protocol API Secret
Google Analytics Cross-Domain Tracking For Infusionsoft
Integrating Google Analytics With Infusionsoft
Google Analytics User ID Setup for Infusionsoft
Google Analytics Assigning Conversion Values
Moving Across Multiple Domains
Building URLs for Infusiosoft Email Campaigns and Newsletters
Building URLs for the Keap/Infusionsoft Affiliate System
Google Ads
Introduction: Google Ads Conversion Tracking
Facebook Ads
Introduction: Facebook Conversion Tracking
Integrating Facebook Ads With Infusionsoft